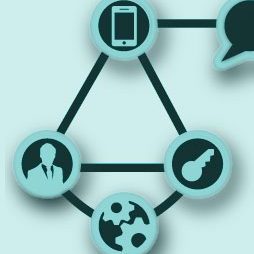
Innovación Legal
13 junio 2022
 Por Felipe Herrera
Por Felipe Herrera
A pesar de tener grandes herramientas Legaltech en el mercado y a nuestra disposición, la realidad es que no hace falta invertir una gran cantidad de dinero para comenzar un proceso de transformación digital. De hecho, la tecnología más básica y común entre la abogacía, es perfectamente útil para comenzar con esa “digitalización”.
 Nos referimos a herramientas de ofimática como Microsoft Office 365, la tecnología más usada por los abogados, que supone el punto de partida de muchos procesos de transformación digital más complejos. En ella se encuentra el kit básico tecnológico de todo abogado: una herramienta para escribir (Word), otra para hacer hojas de cálculo (Excel), un calendario (Calendar), un correo electrónico (Outlook) o un servicio de almacenamiento en la nube (OneDrive).
Nos referimos a herramientas de ofimática como Microsoft Office 365, la tecnología más usada por los abogados, que supone el punto de partida de muchos procesos de transformación digital más complejos. En ella se encuentra el kit básico tecnológico de todo abogado: una herramienta para escribir (Word), otra para hacer hojas de cálculo (Excel), un calendario (Calendar), un correo electrónico (Outlook) o un servicio de almacenamiento en la nube (OneDrive).
Y si miramos este último año, podemos darnos cuenta de que el trabajo en remoto de muchos abogados durante estos meses se ha sostenido en buena parte gracias a Microsoft Teams, herramienta de videoconferencia que según nuevo estudio de LexisNexis, es la tecnología más usada por los abogados con un 79% de adopción (mismo estudio refleja que el 36% ha incrementado su inversión en tecnología y el 24% piensa hacerlo próximamente).
Dicho esto, ¿qué procesos podemos implementar de forma muy sencilla utilizando el entorno de Microsoft Office 365? Pues bien, en el día de hoy, destacaremos 5 procesos:
El primero de ellos, es comparar automáticamente textos en Word, a razón de que una de las tareas habituales de los abogados es redactar textos (contratos, demandas o informes) y luego revisar esos textos a efectos de detectar cambios, ajustar expresiones, rehacer cláusulas, entre otras cosas. Pero ¿cómo podemos hacerlo utilizando Microsoft Office 365?
Pues bien, en Word, concretamente en la pestaña “Revisar”, existe una función llamada “Comparar”. De hecho, Microsoft literalmente la llama “Comparar las diferencias del documento con la opción estilo jurídico”. Esa opción de “Comparar” permite contrastar un texto original y su versión revisada de forma automatizada, indicando en color rojo el texto añadido y señalando los textos eliminados. La guía paso a paso para ello puede encontrarse aquí.
Aun así, los pasos a seguir son sencillos:
El segundo proceso surge ya que la organización de la agenda es una de las microtareas a las que más tiempo dedicamos en un año los abogados. Por ejemplo, si alguien nos pide una cita, entonces le ofrecemos unos días y horas. La persona nos responde indicando que le va bien una de ellas o que ninguna de esas fechas le encaja. En ese momento nos ofrece sus alternativas. De modo que ahora somos nosotros los que debemos responder y de esa forma comienza un círculo vicioso que en ocasiones puede alargarse más de lo deseable.
Este problema normalmente se ha resuelto incorporando personas para gestionar esa tarea como por ejemplo secretarios/as, pero no todo el mundo puede permitirse ese coste. Es aquí cuando la tecnología puede ayudarnos y en realidad podemos automatizar casi al completo el proceso de agendar reuniones, utilizando Microsoft Bookings, una aplicación para facilitar la programación y la administración de citas vía web o móvil, integrándose con Outlook para optimizar el calendario y agendar reuniones presenciales u online.
Dicho lo cual, para tener acceso a Microsoft Bookings hace falta disponer de la versión más económica de Office/Microsoft 365 para empresas (algo más de 6€ al mes por usuario). En su momento creamos un vídeo tutorial que explicaba paso a paso cómo comenzar a usarlo, y que podéis ver aquí.
Por tanto, lo que se hace con Microsoft Bookings es hacer pública la disponibilidad de nuestra agenda. De esa forma, a quien nos solicita una cita le enviamos un enlace a la página de Microsoft Bookings, que incluirá un calendario con nuestra disponibilidad y un formulario para realizar la reserva.
Esa disponibilidad la hemos definido nosotros previamente al crear la página (tanto los días como las horas durante las que pueden reservarse citas), y ahí el usuario elegirá el día y hora que mejor le encaje. El usuario podrá indicar: su nombre, conocer el precio de la consulta por adelantado (si queremos), explicar brevemente de qué trata la consulta, con quién quiere hablar (si hemos dado la opción) y finalmente elegir el día y hora deseado.
Si la reunión es presencial, se indicará el lugar de la misma en el mail de auto respuesta que reciba. Si es online, se enviará automáticamente el enlace a Microsoft Teams.
Todo ello quedará registrado en nuestro calendario, Outlook recibirá el correspondiente aviso y recordatorio (igual que el correo del cliente) y si la reunión debiera ser cancelada o modificada, desde la reserva original cualquiera de las dos partes podrá hacerlo.
De esa forma, algo que requeriría el envío de múltiples emails o mensajes, se resuelve con el envío de uno (o ni eso, si uno comparte ese enlace en su web, red social o pie de página del correo electrónico).
El tercer proceso surge ya que redactar contratos es una de las prácticas más comunes dentro de la abogacía. De hecho, según algunos estudios, en términos generales los abogados pueden llegar a dedicar más de dos tercios de su tiempo a la redacción y revisión de contratos.
Sea como sea, una vez que un contrato está redactado normalmente requiere ser revisado o comentado por terceros (otros profesionales de la firma, clientes o colaboradores, por ejemplo). Pero si queremos que esa revisión no implique la modificación del documento original, ¿cómo podemos hacerlo? En este caso son varias las opciones, vamos a destacar tres:
Para ello hay que ir a: Archivo -> Información -> Proteger -> Marcar como final. En Mac la ruta es ligeramente distinta: Revisar -> Proteger -> Proteger documento -> Proteger documento para -> Solo lectura.
Mientras tanto, en Windows la ruta es Revisar -> Proteger -> Restringir edición. Desde allí se puede marcar un documento como de solo lectura y seguir permitiendo cambios en partes seleccionadas (una página, un párrafo o una frase). Además, estas partes no restringidas pueden estar disponibles para cualquier persona o para perfiles concretos.
Para ello, en la parte superior derecha de nuestro documento de Word haremos clic en «Compartir» e indicaremos que el mismo se guarde en OneDrive.
Una vez hecho eso, si volvemos a clicar en “Compartir”, podremos indicar para quién queremos que funcione el enlace (por ejemplo, cualquiera que lo tenga). Posteriormente, seleccionamos “Permitir la edición” y “Solo abrir en modo revisión”. De ese modo, quien reciba el contrato online únicamente podrá dejar comentarios pero no editar el contenido.
El cuarto proceso, surge ya que algo que los abogados hacen mucho es enviar emails y algunos de esos mensajes pueden ser muy relevantes, por tanto saber si han llegado a destino, si han sido abiertos o incluso leídos, puede ser conveniente. Existen muchas tecnologías para monitorizar o trackear correos electrónicos, desde MailTrack en Gmail a SalesHandy en Outlook. Sin embargo, hay que asegurar que su uso se hace de acuerdo a la ley e incluso que no son problemáticos deontológicamente (algo planteado más de una vez).
Ahora bien, ¿podemos hacer algo desde el propio Microsoft Outlook? Disponible en la gran mayoría de versiones de Outlook, lo que podemos hacer es pedir una confirmación de entrega y otra de lectura (aunque ésta depende del destinatario).
Un recibo de entrega confirma la entrega de tu mensaje al buzón del destinatario pero no que el destinatario lo haya visto o leído. Un recibo de lectura confirma que tu mensaje fue abierto.
Para poner dichas peticiones en funcionamiento, primero debe activarse las opciones del mensaje en Correo -> Personalizar acciones -> Mostrar opciones de mensaje. Hecho eso, en el correo que queramos hacer seguimiento deberemos hacer clic en los tres puntos que despliegan las opciones del mensaje anteriormente activadas y marcar la opción que nos interese, ya sea recibir una confirmación de entrega o una de lectura.
El quinto y último proceso, surge ya que una de las cuestiones que más preocupa a los abogados es la confidencialidad de la información. En ese sentido, ¿qué podemos hacer para reforzar la confidencialidad de un documento creado en Word? Por ejemplo, podemos proteger el documento con una contraseña.
Disponible en Windows, MacOS y Web, esta opción permite cifrar con una contraseña de hasta 15 caracteres el documento. Por ejemplo, en Mac hay que ir primero a la pestaña Revisar -> Proteger documento. Luego indicar la contraseña y darle a “Aceptar”. Además, se pueden proteger también mediante contraseña las opciones de edición, comentarios y demás. Sin olvidar la opción de eliminar la información personal del documento.
Importante, si se olvida la contraseña ésta no podrá recuperarse y el documento quedará inaccesible. Para evitar eso debe usarse DocRecrypt, pero debe estar instalado antes de aplicar la contraseña.
También podemos eliminar metadatos de un documento. Todos los documentos creados en Word contienen metadatos. Es decir, datos de datos que nos indican quién creó el documento, qué día, a qué hora, cuántas personas intervinieron, el número de revisiones, los comentarios realizados, el servidor en el que se almacenaban los cambios realizados y tantos otros.
En un documento legal eso puede llegar a ser muy relevante, por tanto puede ser buena idea eliminar esos metadatos antes de compartir la versión final del escrito, contrato o informe. Esta opción solo está presente en Windows, siendo la opción comentada antes de eliminar información personal en Mac, una versión muy reducida de esta funcionalidad en ese sistema operativo.
Antes de usar esta función, lo correcto sería hacer una copia del mismo, de modo que sea ésta en la que eliminaremos los metadatos y nos quedemos la original con todo intacto.
En esa copia, iremos a Archivo -> Información -> Comprobar si hay problemas -> Inspeccionar si hay documento. En el cuadro de diálogo que aparecerá, activamos las casillas del tipo de contenido oculto que deseamos inspeccionar, hacemos clic en “Inspeccionar”, revisamos los resultados y damos a “Quitar todo” en el tipo de contenido oculto que nos interese eliminar. Para más detalles sobre qué implica cada contenido, cómo eliminar metadatos en otras aplicaciones y demás, podéis consultar la ayuda de Microsoft.
En conclusión, el conjunto de aplicaciones que incluye Microsoft Office 365 es muy amplio y permite hacer desde cosas muy sencillas a otras muy complejas. Además, este entorno es con diferencia el paquete de ofimática más usado por la abogacía, con porcentajes que oscilan sobre el 70 – 75%, y la gran mayoría de herramientas Legaltech se integran con él. Por tanto, es la base desde la que casi todos los abogados que quieran usar tecnología van a comenzar.
Sin duda el mercado ofrece muchísimo software Legaltech de calidad, por ejemplo para realizar tareas, procesos y flujos concretos y especiales. Pero también es verdad que para comenzar una transformación digital no hace falta volverse loco con grandes desembolsos económicos. Basta observar lo que uno ya tiene a mano y comenzar a usarlo más y mejor. Una vez que eso se ha conseguido, entonces tendrá más sentido comenzar a implementar formas, metodologías y herramientas más complejas y específicas
Os recomiendo hacer estos 5 procesos y si queréis profundizar en estas cuestiones, recordad que en Legaltechies Academy estamos creando varios cursos sobre la materia, junto a otros cursos relacionados que puedan resultar útiles en cuanto al uso de tecnología y la transformación digital de vuestro despacho o asesoría legal.
Para cualquier consulta, podéis contactarme en felipe@legaltechies.es
¡Hasta la próxima!
TWITTER: FelipeA_Herrera
LinkedIn: Felipe Herrera Herrera